모안정(모르면 안되는 정보 모음)
[초보 추천] 아이폰에서 촬영한 영상 편집 해보기 [다빈치 리졸브] (아이폰 - PC 동영상 전송 / 프로젝트 셋팅 포함) 본문
안녕하세요 여러분~
요즘 브이로그나 유튜브에 업로드를 위해 많은 분들께서 영상 촬영 및 편집을 합니다.
하지만, 고가의 카메라를 사기에는 부담되는 분들께 추천드리는 포스팅을 해보려고 합니다.
오늘은 아이폰에서 촬영한 동영상으로 다빈치 리졸브(Davinci Resolve)라는
전문적이고 무료인 영상 편집 툴로 편집하는 방법을 알려드리려고 합니다.
1. 다빈치 리졸브 설치
우선 다빈치 리졸브라는 Tool부터 다운로드하아야겠죠?
아래 사이트에 다빈치 리졸브 설치 방법이 나와있으니 참고하셔서 설치해주세요~
[다빈치 리졸브, DaVinci Resolve] 유튜브 동영상 편집 툴 다운 받기
안녕하세요~ 오늘은 유튜브 영상 편집으로 이용할 수 있는 영상 편집 툴을 소개하고자 합니다. 심지어 "무료" 편집 툴인데요~ 기능이 웬만한 유료 편집 툴만큼 제공되므로 추천드리는 툴 입니다.
manyda.tistory.com
2. IPhone에서 PC로 영상 옮기기
아이폰에서 PC로 영상을 옮기는 방법은 정말 여러 가지 방법이 있지만 저는 2가지 방법을 추천드립니다.
1. 아이폰 - PC 간 USB로 옮기기 (설정 > 카메라 > 포맷 > 높은 호환성으로 촬영한 영상만 추천)
아래 그림처럼 높은 호환성으로 설정한 후 촬영하셨다면 아이폰 - PC 간 USB를 연결하신 후,
아이폰의 DCIM 폴더에서 동영상을 그대로 옮겨와 주시면 됩니다.
다만, 높은 호환성으로 촬영되지 않은 영상은 그대로 옮겨오시면 코덱 호환이 맞지 않기 때문에
영상을 보다 보면 픽셀이 뭉개지거나 깨져나가는 현상이 있을 수 있습니다.

2. 3 uTools 이용해서 옮기기 (추천)
3 uTools는 아이폰 & PC 간 파일 옮기기를 편하게 해주는 무료 툴입니다.
매우 직관적이고 편리한 툴이므로 아이폰 <-> PC 간 원본 파일을 옮길 일이 많으신 분들은 정말 추천드립니다.
3 uTools는 PC와 아이폰에 모두 설치를 해주셔야 합니다.
우선 PC에 설치 후 실행하시고, PC와 아이폰을 USB로 연결하시면, 3 uTools에서 아이폰을 인식하게 됩니다.
3uTools | The best all-in-one tool for iOS users
The Most Efficient iOS Files & Data Management Tool 3uTools makes it so easy to manage apps, photos, music, ringtones, videos and other multimedia files. Fully view iOS device' s different statuses, including activation, jailbreak, battery and iCloud lock
www.3u.com
설치 후 3 uTools에서 Photos > Camera Roll > 원하는 동영상 선택 > Export > PC 경로 지정 순서로 해주시면,
동영상 원본 그대로 가져올 수 있습니다.
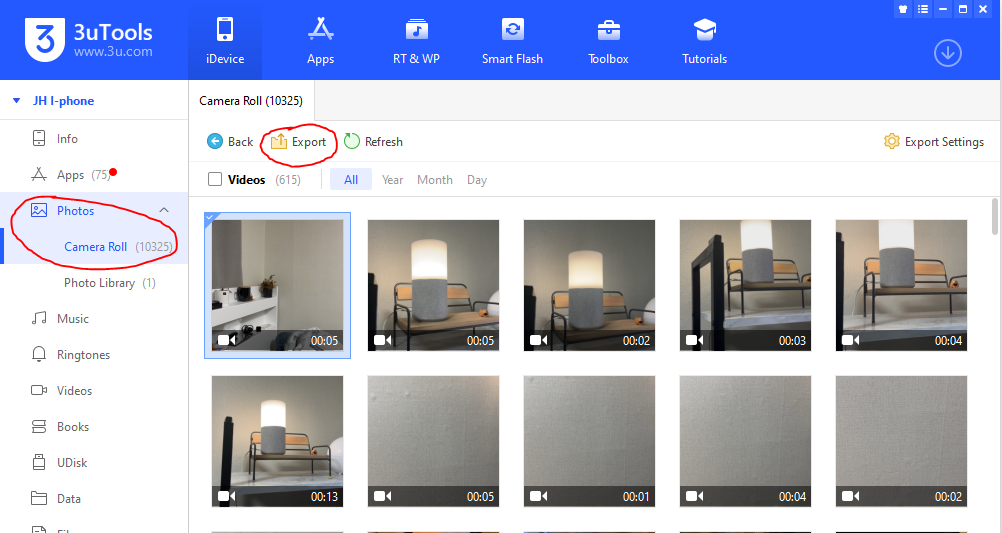
3. HEVC 코덱 설치
만약 여러분께서 촬영한 동영상이 위에서 언급드린 "높은 호환성" 영상이 아닌 경우
HEVC 코덱을 설치 주셔야 정상적인 동영상 편집이 가능합니다.
설치를 안 해주시면, 다빈치 리졸브에서 Media Offline이라는 오류 화면을 보시게 될 겁니다.
HEVC 코덱은 여기서 설치 가능합니다.
Windows : ms-windows-store://pdp/? ProductId=9 n4 wgh0 z6 vhq
MAC : Mac은 기본적으로 Mac OS에서 HEVC 코덱을 지원합니다.
코덱 설치 후에는 PC를 재부팅해주시는 것을 권장합니다.
Apple 아이폰 13 Pro 자급제
COUPANG
www.coupang.com
"이 포스팅은 쿠팡 파트너스 활동의 일환으로, 이에 따른 일정액의 수수료를 제공받습니다."
4. 다빈치 리졸브 프로젝트 창 켜기
이제 툴, 영상 그리고 영상을 변환할 코덱까지 세팅이 되었으니 본격적으로 툴을 이용해 편집 환경을 만들어볼까요?
다빈치 리졸브를 실행하시면, 이러한 화면이 나오게 되는데 여기서 New Project를 눌러줍니다.
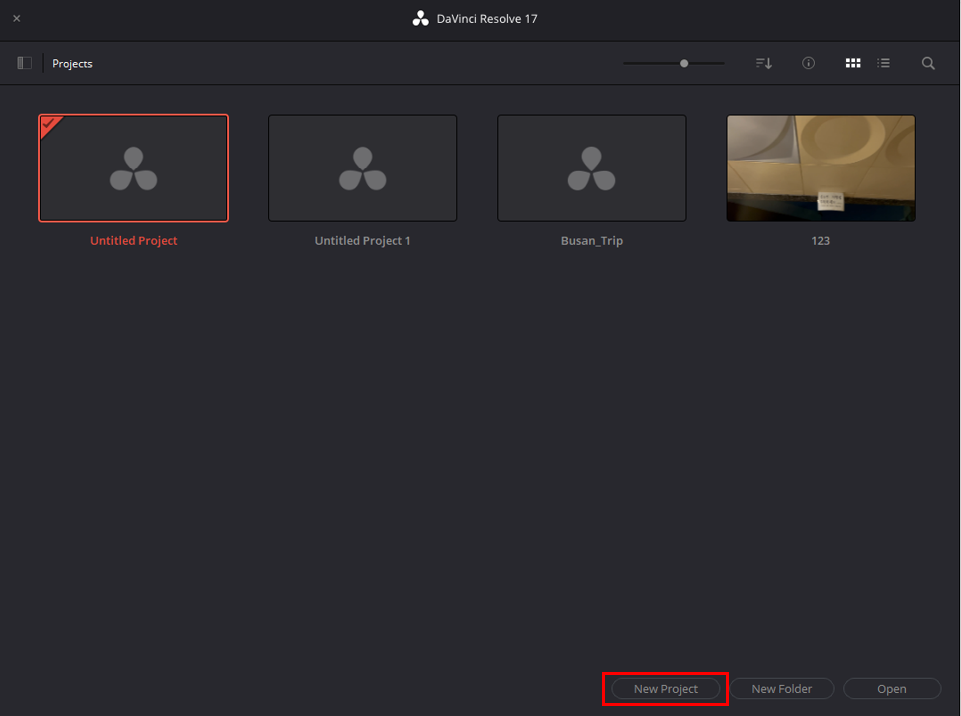
그러면 아래처럼 편집 화면이 나오게 되는데, 여기서 바로 편집을 진행하시는 것이 아니고
Project 세팅을 반드시 해주셔야 합니다. 처음에 세팅을 제대로 해주셔야 나중에 다시 작업하는 일이 없습니다.
왼쪽 상단 File > Project settings 혹은 "Shift + 9"를 통해 Project settings 창을 켭니다.
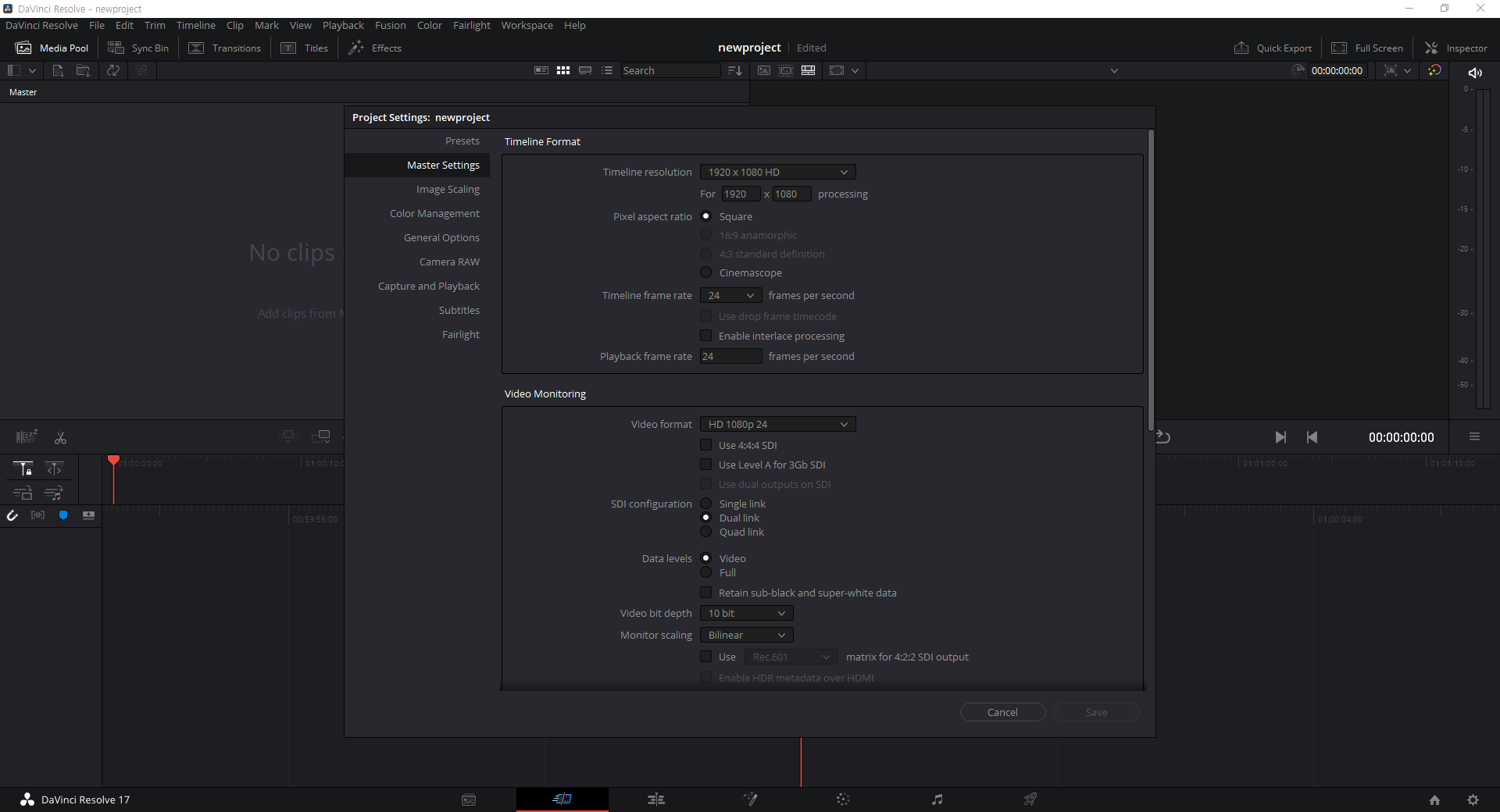
5. 프로젝트 세팅 방법
Project Settings에서 할 수 있는 것은 굉장히 많습니다.
하지만, 초보자이신 여러분을 위해서 반드시 해야 하는 것들만 알려드리겠습니다.
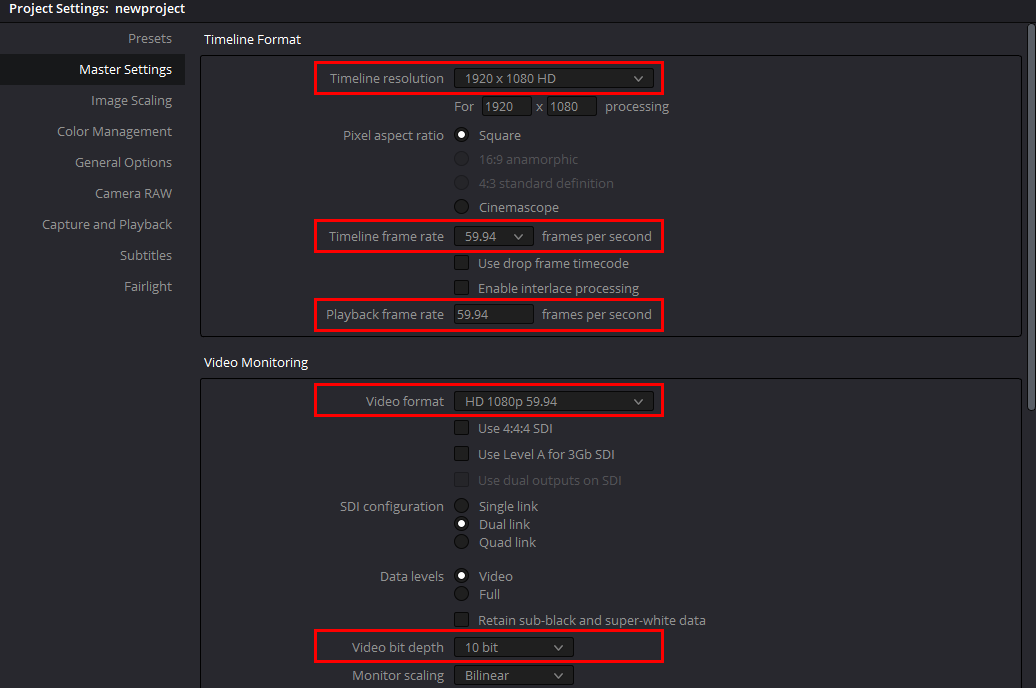
<Master Settings에서 해야 할 것>
1. Timeline resolution : Timeline (편집하는 공간)의 해상도입니다.
- 여러분이 촬영하신 동영상의 해상도를 알아야 합니다. (별다른 세팅 없이 촬영하셨다면, 1920x1080입니다.)
- 만약 해상도를 모르시겠다면 PC로 옮긴 동영상 파일 우클릭 > 속성 > 자세히에 들어가시면 확인하실 수 있습니다.
- 4K로 촬영한 영상은 아쉽게도 다빈치 리졸브 무료 버전에서는 4K 편집을 지원하지 않아
2048x1152 혹은 1920x1080을 사용하셔야 합니다.

2. Timeline frame rate : 편집할 동영상의 frame rate입니다.
- 아이폰에서 촬영하셨다면, 30 fps 혹은 60 fps입니다.
- 만약 모르시겠다면, 위와 마찬가지로 촬영한 영상의 속성에서 프레임 속도를 보시면 됩니다.
- 59.94로 보이더라도 timeline은 60 fps로 설정해주세요.
3. Playback frame rate : timeline fram rate 수정 시 동시에 수정되어 건드리지 않으셔도 됩니다.
4. Video Format : 불러올 영상들의 format을 미리 정해주는 역할입니다.
- Timeline 세팅할 때 파악하셨던 format으로 지정해주시면 됩니다.
5. Video bit depth : 1픽셀을 표현하는 데 사용되는 bit 수입니다. (10bit이 색감이 더 좋습니다.)
- 아이폰에서 HDR 기능을 킨 경우에는 10bit, 아닌 경우에는 8bit으로 설정해주시면 됩니다.
- HDR 기능 사용 여부는 아이폰에서 설정 > 카메라 > 비디오 녹화 > HDR 비디오가 활성화 여부를 확인하시면 됩니다.
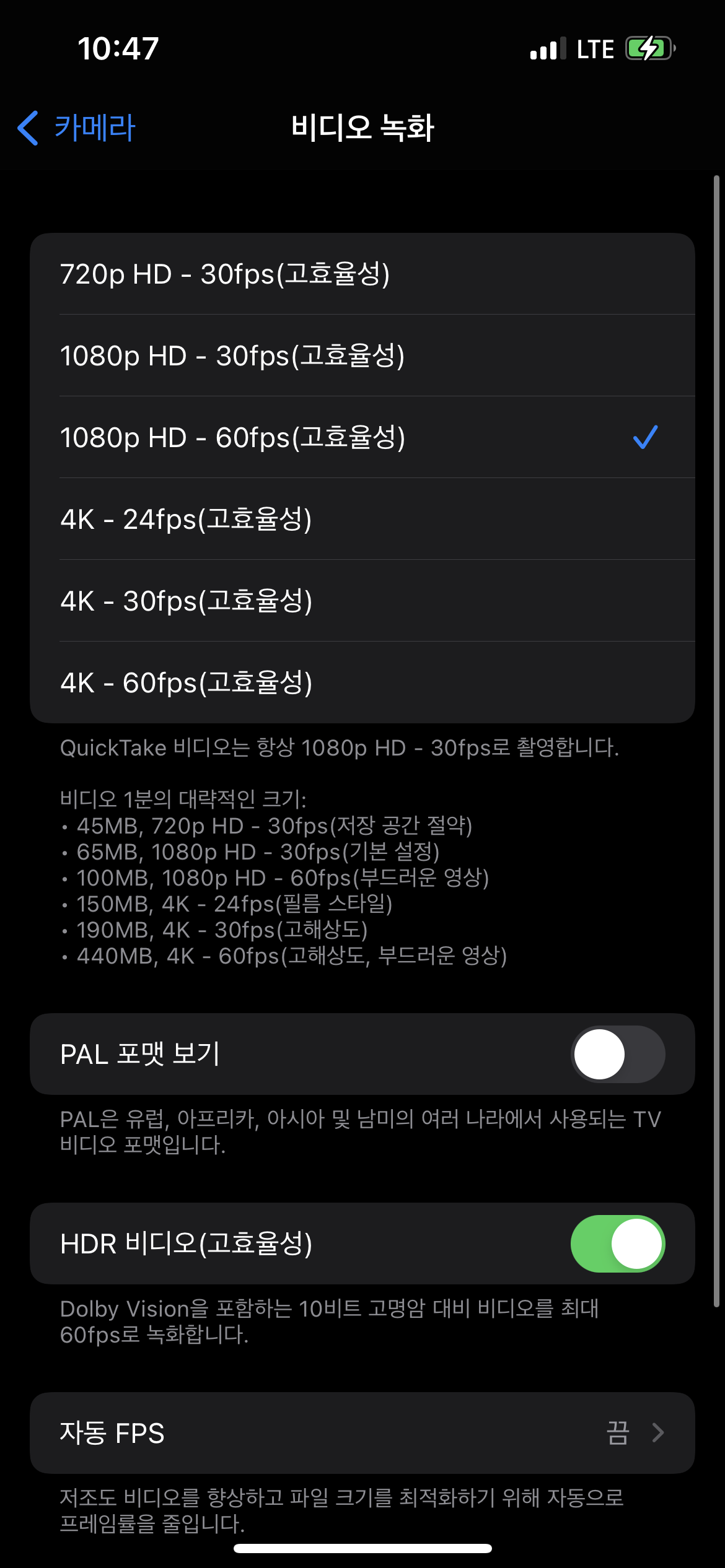

<Capture and Play back에서 해야 할 세팅>
Video Capture and Playback : 위에서 했던 timeline 세팅과 동일하게 해 주시면 됩니다.
6. 다빈치 리졸브로 동영상 불러오기
프로젝트 세팅을 마치셨다면 본격적으로 영상을 불러와보도록 하겠습니다.
여러분이 사용하실 동영상을 왼쪽 (Master) 공간에 드래그 & 드롭해주시면 동영상을 가져올 수 있습니다.
혹은 Master 공간에서 "우클릭 > Import Media"로 불러와 주시면 됩니다.
동영상을 불러오신 후에는 불러오신 영상들을 모두 선택하신 후 "Generate Optimized Media"를 클릭해주세요.
이걸 꼭 해주셔야 이후에 발생할 수 있는 여러 오류들에서 해방되실 수 있습니다.
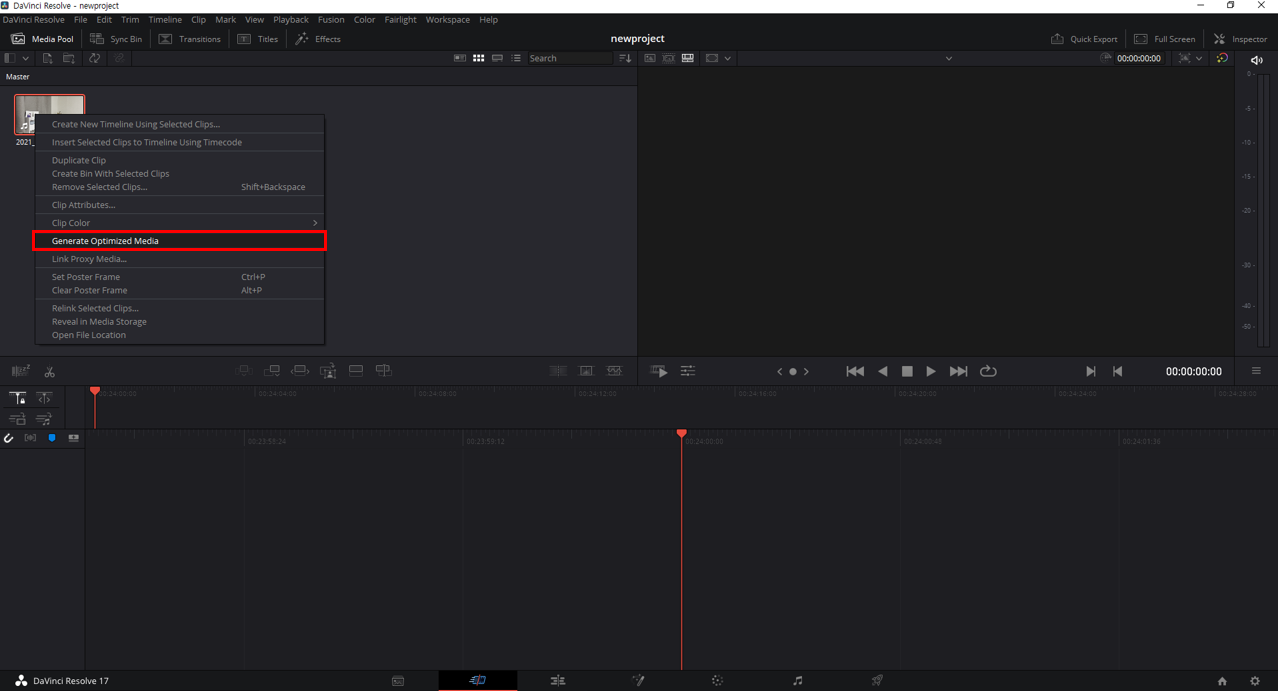
이렇게 오늘은 아이폰에서 촬영한 영상으로 다빈치 리졸브로 불러오는 방법까지 알아보았습니다.
편집 세팅하는 방법조차 어려워서 영상 편집을 못해보시거나, 세팅을 제대로 하지 않아 제대로 된 영상을 만들지 못했던 분들께 도움이 되었으면 좋겠습니다.
편집하는 방법은 유튜브에 너무 잘 되어있어서 편집법까지는 제가 따로 알려드리지 않아도 될 것 같아요..ㅠㅠ
이 글이 도움이 되셨다면, 좋아요! 부탁드립니다.
감사합니다~~

'Tip' 카테고리의 다른 글
| 2022년 공휴일 정리! 황금 연휴 휴가 계획 미리 세워보세요! (0) | 2021.12.21 |
|---|---|
| 2022년 연말 인사, 새해 인사말 예시 (직장 동료 / 부모님 / 친구에게 보내보세요) (0) | 2021.12.20 |
| 아이폰 동영상 촬영 비율 바꾸기 - 1:1(정방형), 4:3 비율로 동영상 촬영하는 방법 (0) | 2021.12.07 |
| 아이폰 스팸 전화 차단 & 스팸 문자 차단 방법 (0) | 2021.12.06 |
| [모니터 주사율/종횡비 설정] NVIDIA 제어판 활용 (0) | 2021.12.03 |




