모안정(모르면 안되는 정보 모음)
[다빈치 리졸브, DaVinci Resolve] 디졸브가 안되는 경우 본문
안녕하세요~
지난 시간에 이어서 DaVinci Resolve 관련한 포스팅을 이어 나가려고 합니다.
이번에는 디졸브에 관한 포스팅을 하려고 해요.
디졸브
디졸브는 화면 전환 시 사용되는 기법 중 하나로써, 현재 장면과 다음 장면을 자연스럽게
이어주는 데 사용할 수 있는 Transition Effect 중 하나입니다.
위 영상처럼 조형물을 이용해서 삼각형 영역 안에서부터 다음 영상이 보일 수 있도록 하는 기법도 디졸브를 활용하면 쉽게 하실 수 있습니다.
디졸브 사용법
디졸브는 위 그림처럼 Effects -> Video Transitions -> Dissovle Tap에서 사용 가능합니다.
원하시는 디졸브 효과를 골라서, Time line의 클립과 클립 사이에 드래그 앤 드롭해주시면 가능합니다.
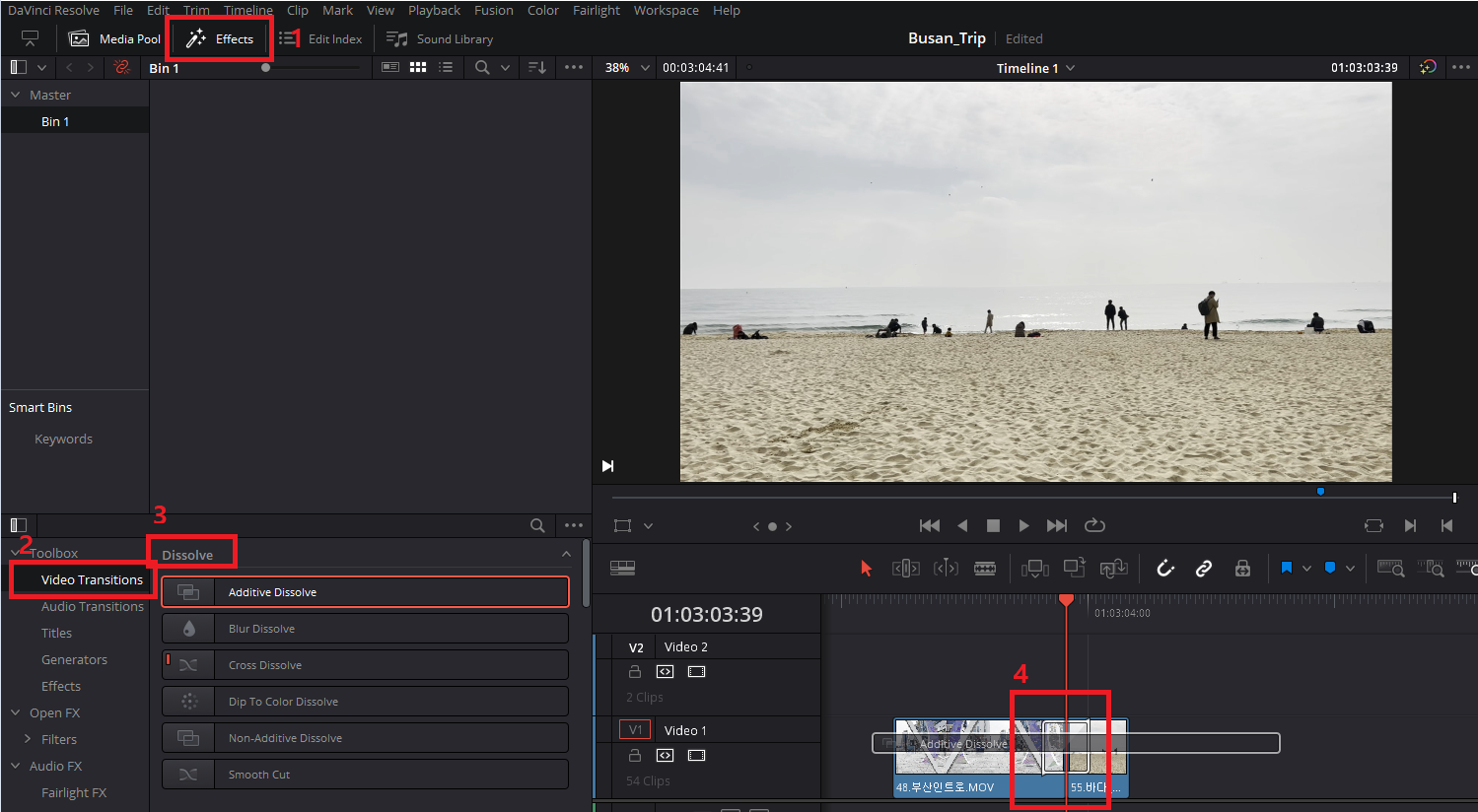
디졸브가 잘 안되는 경우
다빈치 리졸브를 사용하시다 보면, 디졸브 효과를 드래그 앤 드롭했을 때 클립과 클립 중간에 딱 들어가지 않고,
디졸브 효과를 넣을 수 없는 경우가 있습니다.
아래 사진을 보시면, Additive Dissolve를 선택 후 클립과 클립 사이에 드롭을 하여 넣으려고 하는데,
아무런 변화가 없는 경우를 말합니다.
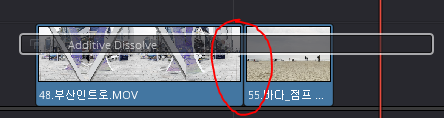
문제의 원인은 여러분이 디졸브 효과를 넣고자 하는 클립이 잘리지 않은 원본 그대로의 클립이기 때문입니다.
디졸브 효과는 앞 클립과 뒷 클립의 "자연스러운 겹침"을 주는 효과인데,
앞 클립과 뒷 클립이 겹치는 부분이 없이 원본 그대로의 클립을 사용하게 되면 당연히 겹침 효과를 줄 수 없겠죠?
이해가 잘 안되실 수도 있는데 아래 해결 법을 보시고 해결해보시면 쉽게 이해가 되실 겁니다.
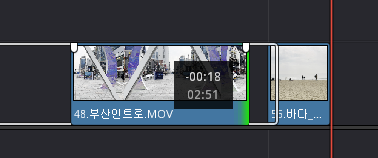
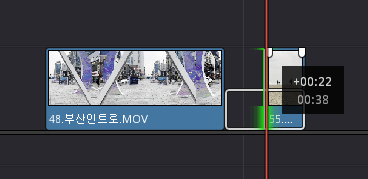
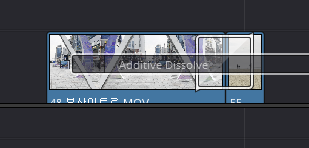
위 그림을 보시면 앞 클립의 뒷부분과 뒷 클립의 앞부분을 일정 부분 줄여준 뒤 영상을 붙이면,
디졸브 효과가 적용되는 것을 확인할 수 있습니다.
줄이는 방법으로는 앞 클립의 경우 앞 클립의 제일 뒤쪽으로 커서를 두시면 마우스 모양이 ' ] ' 이렇게 바뀌는데,
왼쪽으로 옮겨보시면 클립의 길이가 줄어드는 것을 보실 수 있습니다. 오른쪽 역시 동일한 방법이에요.
한마디로 여러분이 디졸브 효과에 사용하실 때 겹치는 부분으로 사용하실 만큼의 앞 뒤 영상을 알맞게 줄여 주셔야 디졸브 효과를 넣을 수 있습니다.
## 근데, 저렇게 줄이면 그만큼 영상이 잘리는 거 아닌가요!?
-> 저렇게 줄인 영상은 타임라인에는 줄어든 것으로 보이지만, 실제 데이터는 남아있기 때문에 디졸브 시에 줄어든 영상이 영상에 보이게 됩니다. 진짜로 영상을 자르고 싶다면, 여러분이 이미 아시는 방법은 영상 자르기나, CTRL+B 를 이용하여 자르시면 됩니다.
유익하셨다면, 좋아요 부탁드리겠습니다.
'Tip' 카테고리의 다른 글
| 아이폰 스팸 전화 차단 & 스팸 문자 차단 방법 (0) | 2021.12.06 |
|---|---|
| [모니터 주사율/종횡비 설정] NVIDIA 제어판 활용 (0) | 2021.12.03 |
| [우&우] 정자역 소고기 맛집 (0) | 2021.11.26 |
| [다빈치 리졸브, DaVinci Resolve] 유튜브 동영상 편집 툴 다운 받기 (0) | 2021.11.17 |
| [Python] 빠르고 누락없이 Youtube 댓글 크롤링하기 (8) | 2021.11.14 |




